docker 部署web应用简单上手
此案例是基于腾讯云服务器 centos stream 8
🕛 step 1 安装docker
官方介绍了很多种安装方法,我使用的是 Install using the repository 的
这里我就再贴下命令吧👇
## 设置存储库$ sudo yum install -y yum-utils$ sudo yum-config-manager --add-repo https://download.docker.com/linux/centos/docker-ce.repo
## 安装docker引擎$ sudo yum install docker-ce docker-ce-cli containerd.io docker-buildx-plugin docker-compose-plugin🕒 step 2 设置docker容器
- 设置之前肯定需要先启动
docker
$ sudo systemctl start docker- 安装镜像(在 dockerhub 找到你需要的镜像)
这里使用的是 centos 最新版。of course 你也可以安装多个镜像,镜像在 docker 中被称为 image。
$ sudo docker pull centos:latest- 创建容器并进入
如果你需要外网可以访问,还需要把容器的端口映射到 宿主机上。
# 这里的意思是 把容器的80端口映射到宿主机的8080上,把宿主机 /data/web 映射到容器的 /data; 容器使用 centos:latest 这个映像创建$ sudo docker run -it -p 8080:80 --name web -v /data/web:/data centos:latest /bin/bash
# 端口可以自定义,不一定按照上面的写,but要注意的是,不能多个容器映射到宿主机同一个端口-p 用来映射端口;-v 用来映射目录,即可以把宿主机某个目录映射到容器中,方便日后文件管理,当然也可以不设置。
然后你就可以在里面做任何操作,就类似于直接在 宿主机 似的。
如何退出当前容器呢?
$ sudo exit# orctrl + ddocker 常用命令
# 查看docker 所有映像$ docker images# 查看docker 所有容器$ docker ps# 查看docker 当前运行中的容器$ docker ps -a# 进入已有容器$ docker exec -it [container name] /bin/bash# 删除容器$ docker rm [container name]# 启动容器$ docker start [container name]# 停止容器$ docker stop [container name]# 查询某个镜像$ docker search [image name]遇到的问题解决⁉️
- 在容器执行
vim命令的时候,可能会报bash vim: command not found
原因是少了一些包,执行 yum -y install vim-enhanced
- 第一次执行
nginx -s reload时,可能会报Nginx报错:nginx: [error] invalid PID number ““ in “/run/nginx.pid“
原因是你没启动过,执行 nginx -c /etc/nginx/nginx.conf
🕕 step 3 在 docker 容器中部署应用及连接
首先这里我使用的是 nginx
安装 nginx
$ sudo yum install nginx配置容器 nginx
一般自定义配置都是放在 /etc/nginx/conf.d 目录下,文件使用 *.conf 格式。
也可以直接配置在 /etc/nginx/nginx.conf,但不推荐。
## 例如 blog.conf,基于上面的容器创建server { listen 80; server_name localhost; root /data/blog/data/; location / { # 多页面配置 index index.html # 单页面配置 # try_files $uri /index.html; }}重启 nginx 前建议使用 nginx -t 检测配置正确性,然后 nginx -s reload 进行重启。
退出容器,配置宿主机的 nginx
同理,重复上面两步操作,只是配置略有不同,利用反向代理 到本机的其他端口。
# 定义一个 http 服务组upstream blog_server { # 指定时间内请求失败的最大次数,如10s内错5次就认为这个服务器不可用,需要冷却10s server 127.0.0.1:8080 max_fails=5 fail_timeout=10s; # 空闲连接最大值,超过则关闭使用最少得连接 keepalive 100; # 连接保存开启的超时时间 keepalive_timeout 60;}
server { listen 443 ssl; ## 省略证书部分,详情可以查看我的 nginx 部署文章 —— Nginx部署ssl证书 踩坑 server_name xxx.com; location / { proxy_set_header X-Forwarded-Host $host; # 通过代理将请求发送给 upstream 命名的 HTTP 服务 proxy_pass http://blog_server; proxy_set_header Host $host; proxy_set_header Accept-Encoding gzip; # 如开启 websocket 需要 # proxy_set_header Upgrade $http_upgrade; # proxy_set_header Connection upgrade; }}最后一步
-
上传应用文件到 宿主机
/data/web(前面容器已经做了目录映射) -
重启
nginx -s reload -
启动容器
$ sudo docker start web访问 xxx.com ✔️✔️✔️大功告成🎉
🕚 思路解析
在第一次使用的时候我也是非常懵逼的,各种上网百度资料,问前辈们(不要觉得丢脸,学到就是赚到——某位老后端说的)请教。
玩一个东西,当然首先要了解它是什么?
docker 三大核心概念:Image、Container、Repository。
- Image 镜像,好比 window 的映像。
- Container 容器,依赖于镜像,可以比喻成沙盒。
- Repository 仓库,可以保存构建完的镜像。
因为 docker 的 container 是相互隔绝的,因此就可以用来部署多个应用而使用的环境不会相互污染。当然 docker 正在强大的用处不在于此。
第一步安装 docker 就没什么好说了,使用当然要安装。
第二步设置容器,你要部署应用需要什么环境,就在容器内部创建,可以理解为一台虚拟机。
第三步设置宿主机。不可能 80 端口就只能某个容器使用吧,比如你要部署多个应用,部署到不同的容器中,http 默认是 80 端口,若都设置在各自容器的 nginx 中(把 server_name 指向具体域名),那映射端口没法做呀。(😐表示本人踩过这坑)
因此需要把它们前置,放在宿主机的 nginx 配置中,然后监听到对应端口的对应 server_name, 就 proxy_pass 代理到对应的容器内即可;比如 proxy_pass http://127.0.0.1:8080, 因为在创建 docker 容器时,我们将容器的 80 端口映射到本机(宿主机)的 8080 端口,所以只需将匹配的请求代理到本机的 8080 端口,而容器内只需监听 80 端口即可获取得到。
扩展——docker compose
通过上面的实践,docker 部署一个应用需要执行那么多命令,又要下载这又要执行那…假如后期需要搬迁服务器时,又要重新来一遍(虽然不会常常发生),无疑效率是低下的。
Docker Compose 是一个用于定义和运行多容器 Docker 应用程序的工具。可以通过一个 YAML 文件来定义整个应用的服务、网络和卷等配置,可以很简单的管理整个应用。
如果按官方指令安装 docker(官方命令已包含 docker-compose-plugin 下载),此步骤可忽略。
# 更新包索引yum update
# 安装yum install docker-compose-plugin# 或$ sudo curl -L "<https://github.com/docker/compose/releases/download/v2.11.1/docker-compose-$>(uname -s)-$(uname -m)" -o /usr/local/bin/docker-compose
# 如果 嫌弃 github.com 国内访问很慢,可以使用国内镜像# 将链接 <https://github.com> 替换成 <https://get.daocloud.io> 即可检测docker compose 版本
docker compose version
注意
v1 版本的命令是 docker-compose
v2 版本的命令是 docker compose
配置 docker compose
首先创建好必要的目录,这一步只要在执行 docker compose 前完成即可。否则会启动失败!(📖 Linux 命令大全)
目录结构可自行决定,待会记得在配置文件替换路径即可。 比如下文的 /data/blog/nginx 和 /data/blog/data。
# 创建 docker-compose.yml 配置文件cd /mkdir composecd ./composetouch docker-compose.yml# 编写配置vim docker-compose.yml# 老手跳过,小白请往下看# 然后输入 i 进入插入模式# 编辑结束后,按 ese 然后键入 : 输入 wq 回车,保存并退出version: "3.9" services: # 服务名,可自定义 docker_blog: restart: always # 使用的镜像,这里使用的是 nginx,上文使用的是 centos image: nginx # 容器名,可自定义 container_name: blog # 端口映射 宿主机:容器,即容器的 80 端口映射到宿主机的 8080 端口上 ports: - 8080:80 volumes: # 挂载目录或者数据卷,格式和端口映射一样,前面的是 宿主机,后面的是容器地址,即容器读取某个路径,映射到 读取宿主机的某个路径上的文件 - /data/blog/nginx:/etc/nginx/conf.d - /data/blog/data:/data # 为了在容器可以使用 docker 命令 - /usr/bin/docker:/usr/bin/docker配置文件对应转换为 docker 命令是
docker run -d \ --name blog \ --restart always \ -p 8080:80 \ -v /data/blog/nginx:/etc/nginx/conf.d \ -v /data/blog/data:/data \ nginx只是这里补充多了一处 nginx 配置的映射,避免需要进入到容器设置的繁琐操作。
将上文提到的 blog.conf 文件放到宿主机 /data/blog/nginx,其余配置不变。
最后在 docker-compose.yml 文件目录下执行👇🏻
# 创建所有容器docker compose up -d默认创建完会自动启动,可以通过 docker compose ps 查看容器运行情况。
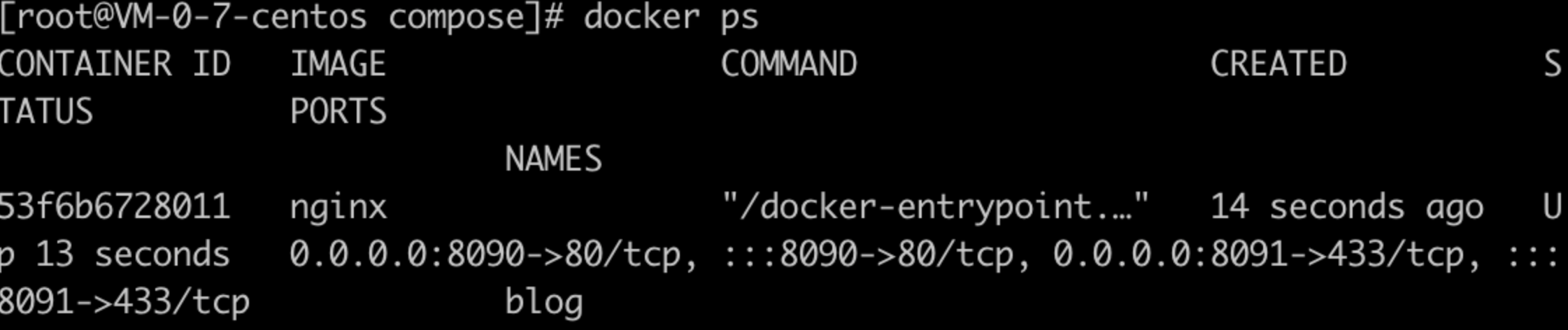
docker compose 常用命令
# 启动某个容器(service_name 就是在配置文件服务名),不填则启动全部docker compose start [service_name]
# 停止某个容器docker compose stop [service_name]
# 根据配置生成某个容器docker compose create [service_name]
# 创建并启动容器docker compose up
# 移除某个容器docker compose rm [service_name]
# 进入容器docker compose exec [service_name] bash